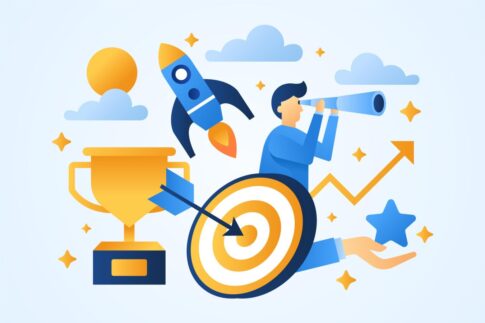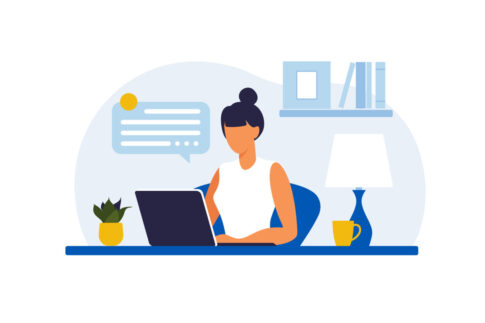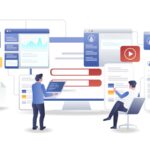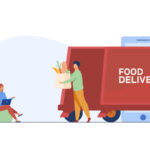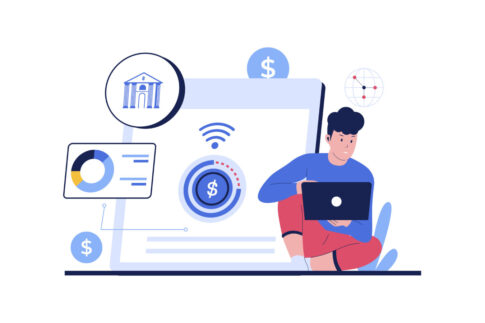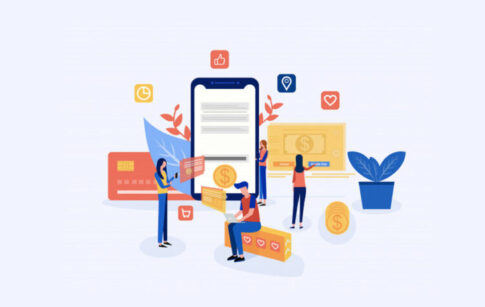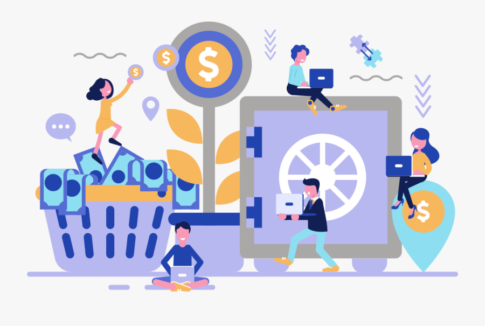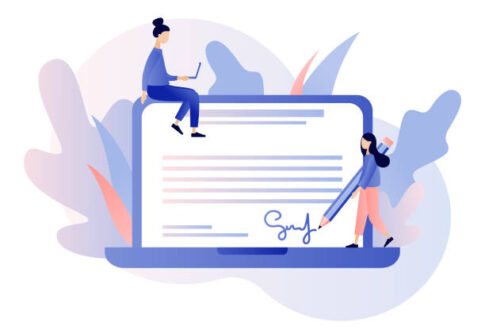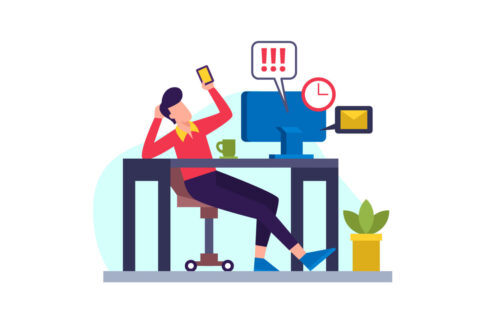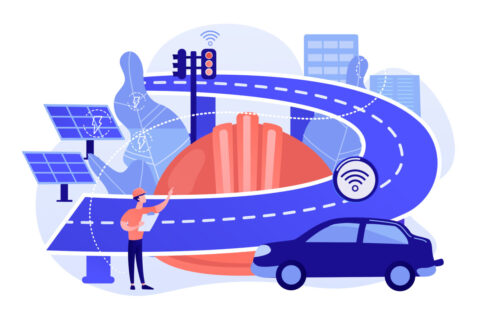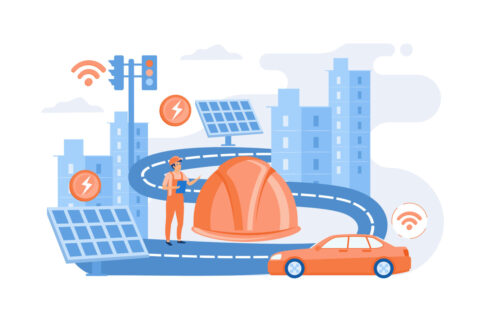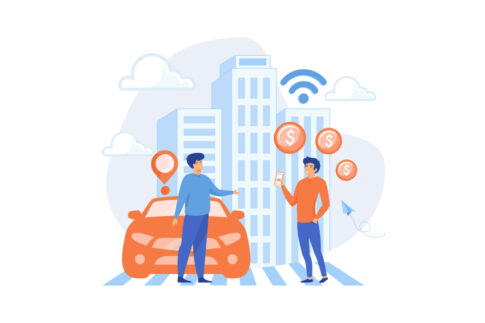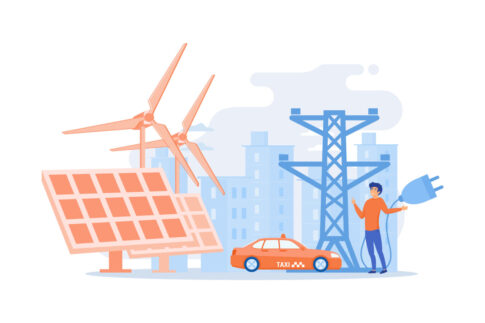この記事ではクラウドワークスの基本的な登録方法やプロフィール作成、本人確認などの手順を詳しく解説していきます。
「クラウドワークスで副業してみたいけど登録方法が難しそう」と尻込みしていませんか?ノースキルで登録するとなると、「プロフィールには何を書くべきか」と余計に悩んでしまうでしょう。
しかし、思っているほどクラウドワークスの登録方法は難しくないので、ご紹介する内容をぜひ取り入れてみてください。
目次
クラウドワークスの会員登録方法
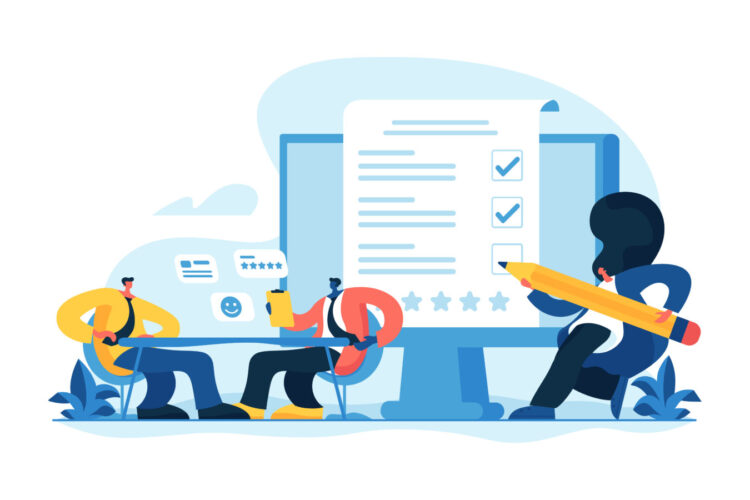
クラウドワークスを利用できるのは会員のみのため、まずは無料の会員登録を済ませる必要があります。会員登録後は会員専用ページにて仕事検索や応募、契約などができ、非常に便利です。
クラウドワークスの会員登録方法は、以下のようになります。
【クラウドワークスの会員登録方法】
- クラウドワークスのトップページを開き「会員登録(無料)」をクリック
- メールアドレスを入力して「会員登録をする」をクリック
- 入力したメールアドレス宛にクラウドワークスからメールが届いていないかを確認
- クラウドワークスからのメールの本文に記載のURLをクリック
- 会員情報を入力する画面が表示されたら、下記の項目を入力していく
・ユーザー名
・パスワード(ログインパスワード)
・確認用パスワード(上記と同じパスワードを入力)
・主な利用方法(「受注」にチェック)
・個人/法人(該当する方にチェック)
・生年月日
・職種
・氏名(かなも入力)
・郵便番号
・都道府県
・都道府県を公開する(公開する場合はチェックを入れる)
・住所(番地まで) - 「利用規約および個人情報の取り扱いについて同意します。」と「私はロボットではありません」にチェックを入れる
- 「入力内容を確認する」をクリックしてから内容を確認して「会員登録を実行する」をクリック
5番で入力する氏名や生年月日、住所などは、会員登録後に本人確認書類を出す機会があるので偽りのない内容を登録しましょう。
個人情報にあたる項目については、プロフィール画面にて表示されないシステムになっているので、心配ありません。
また、2番ではメールアドレスを入力する手順を説明しておりますが、他アカウントでも登録可能です。メールアドレス以外の他アカウントは、3種類あります。
- Yahoo! JAPAN
希望のアカウントのボタンをクリックすると、アカウント先でログインをして登録を進められるようになっています。
クラウドワークスのプロフィール登録方法

クラウドワークスの会員登録が完了すると、プロフィール入力画面が表示されます。プロフィールを入力しなくても、仕事検索や応募などが可能ですが、受注率アップのためにはプロフィール入力が欠かせません。
また、プロフィールの内容に基づいて最適な仕事を表示する特性があるため、仕事検索もスムーズになるのです。
それでは、クラウドワークスのプロフィール登録方法をご説明していきます。
【クラウドワークスのプロフィール登録方法】
- 会員登録完了後の表示画面の「プロフィールを入力する」をクリック
- 職種を選択してから、さらに詳細な職種を選ぶ
- 受注可能な仕事カテゴリを選んでチェックし、「決定する」をクリック
- 現在のステータスを「対応可能です」「仕事内容によります」「忙しいです」から選ぶ
- 稼働可能時間の項目にて、1週間に可能な稼働時間を選ぶ
- 時間単価の項目にて自分の報酬目安を時給で入力
- ウェブ会議の可否について該当する方にチェックする
- 年齢層を公開する場合は、「公開する」にチェックする
- ひとことアピールを入力(例:◯◯ならお任せください!)
- 自己PR文を入力する
- 下記のその他の情報を任意で入力する
・Twitterアカウント
・GitHubユーザー名
・出身地
・大学院など(大学・専門学校、高校・高専) - 全ての入力を確認したら「ワーカー情報を登録する」をクリックする
プロフィールの登録が完了してから、実際のプロフィールページを確認したいときは、「現在の表示を確認」をクリックすると、自分専用のプロフィールページが表示されます。
クラウドワークスの基本設定
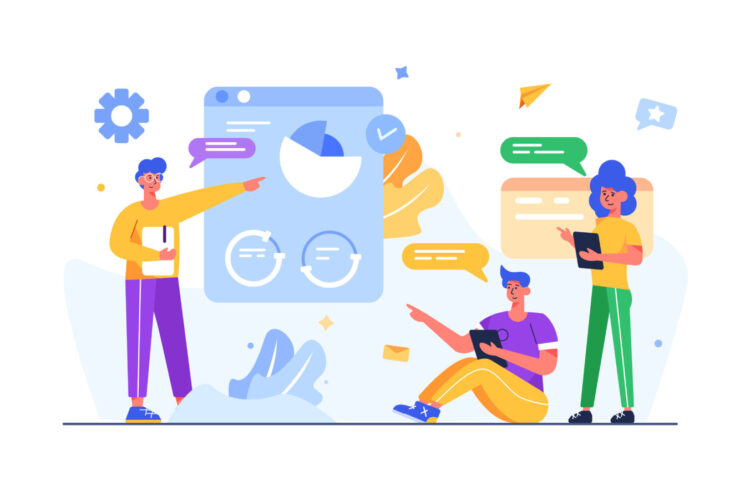
クラウドワークスには、ワーカー情報やプロフィールの他に、プロフィール写真や表示名などを登録できる項目があります。
また、本人確認書類の提出や報酬受け取りのための銀行口座登録などを済ませておくことで、今後の取引がスムーズになるため、早めに済ませておくとよいでしょう。
クラウドワークスのその他の登録方法をご紹介していきます。
基本情報編集の写真と名前の設定方法
プロフィールページのアイコン写真は、基本情報編集の項目からアップロードできる仕組みになっており、同項目にてプロフィールに表示される名前の設定も可能です。
表示名についてはクラウドワークスに会員登録した際に入力済みですが、日本語の名前やペンネームなどを表示したい場合は、基本情報編集から新たに入力すると優先して表示されます。
それでは、プロフィールの表示名とアイコン写真の設定方法をご説明します。
- 右上のユーザー名の「▼」をクリックしてから「プロフィール編集」をクリック
- 編集項目一覧から「基本情報編集」を選ぶ
- 表示用の名前を入力(登録時に設定のユーザー名のままでよければ入力しなくてもよい)
- プロフィール写真の画像アップロードボタンをクリックして写真を選ぶ
- 「基本情報を更新する」で完了
設定後は、表示名変更やプロフィール写真アップロードが正常に完了しているかを確認しておくとよいでしょう。「現在の表示を確認」をクリックすると、すぐに確認できるのでぜひ試してみてください。
本人確認書類提出と銀行口座登録方法
仕事の応募や受注の際には、本人確認を済ませている方がスムーズです。
例えば、クライアント側が源泉徴収をする設定をしている案件では、偽りのない住所や本名を提示する必要があるため、本人確認をしていないランサーは契約ができません。
また、報酬振り込み用の銀行口座については、口座登録後に審査があるので少し時間がかかります。そのため、いつでも報酬を受け取れるように、早めに設定しておくとよいでしょう。
まず、本人確認書類の提出方法から、ご説明していきます。
- ログイン後に表示されるマイページの右上にある自分のユーザ名横の「▼」をクリック
- 「プロフィール編集」をクリック
- 一覧の中の「本人確認書類提出」をクリック
- 「本人確認をはじめる」をクリック
- 氏名や住所などの情報を入力(本人確認書類と一致している情報)
- 下記に記載の受付可能な本人確認書類が一覧されているので、該当するものの写真を撮影する
・パスポート
・運転免許証
・運転経歴証明書
・健康保険証+住民票
・住民基本台帳カード
・特別永住者証明書 - 本人確認書類アップロード箇所の「+」をクリックして写真をアップロード
- 「本人確認申請をする」をクリックして完了
次に、報酬受け取り専用の銀行口座情報の登録方法を解説していきます。
- ログイン後に表示されるマイページの右上にある自分のユーザ名横の「▼」をクリック
- プロフィール編集」をクリック
- 一覧の中の「振込先口座登録」をクリック
- 種別で「 銀行(ゆうちょ銀行以外)・信用金庫など」「ゆうちょ銀行」のいずれかにチェック
- ゆうちょ銀行以外の銀行の場合は、「金融機関・支店を選択」か該当の銀行を選び、口座種別や口座番号、口座名義人を入力していく
- ゆうちょ銀行の場合は、口座記号、口座番号、口座名義人を順に入力していく
- 「口座を登録する」をクリックして完了
銀行口座情報を登録した後に、クラウドワークス事務局によって正常に振込ができるかなどの確認や審査があります。
確認と審査が終了するまでは報酬の受け取りができないため、急いでいる場合は早めに銀行口座情報登録を完了しておきましょう。
まとめ
クラウドワークスの会員登録方法やプロフィール作成、本人確認書類提出などの手順をご説明してきましたが、いかがでしたか?
会員登録後はすぐにでもプロフィールの作成や本人確認書類提出などを済ませておくことで、受注率がアップします。特に本人確認や報酬受け取りのための銀行口座登録の後には審査があるので、できるだけ早く手続きを済ませておいた方が安心して副業をスタートできるでしょう。