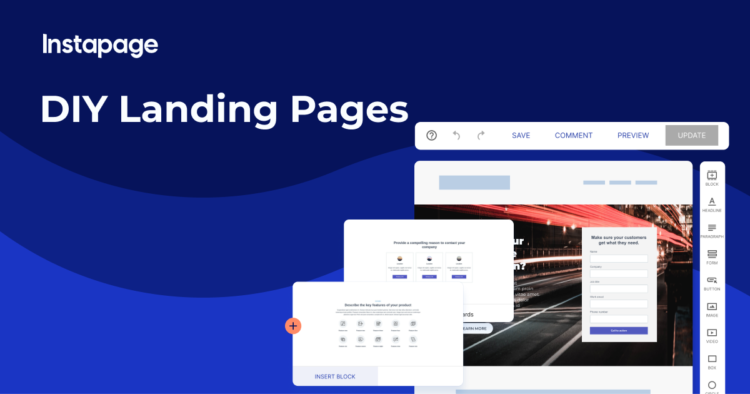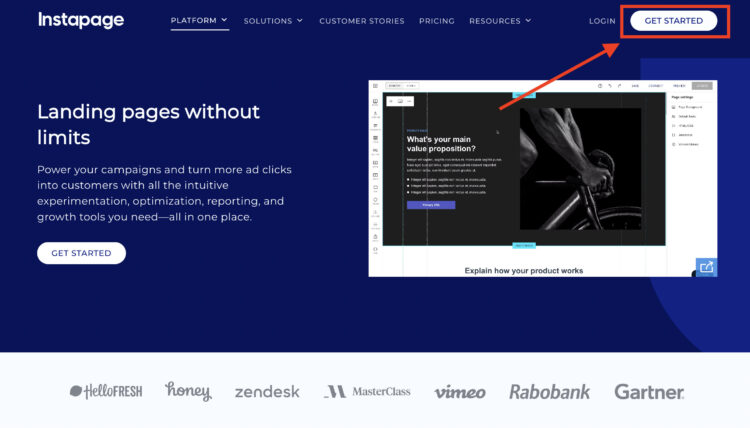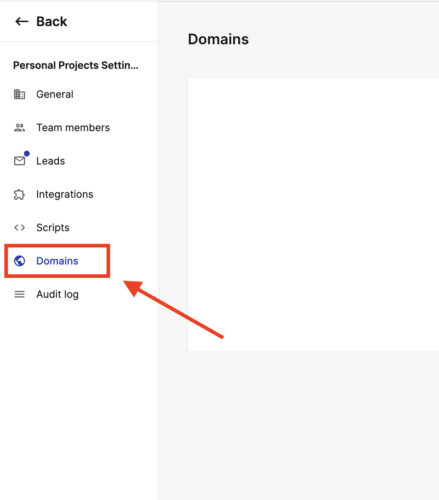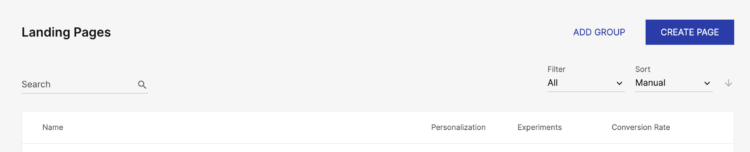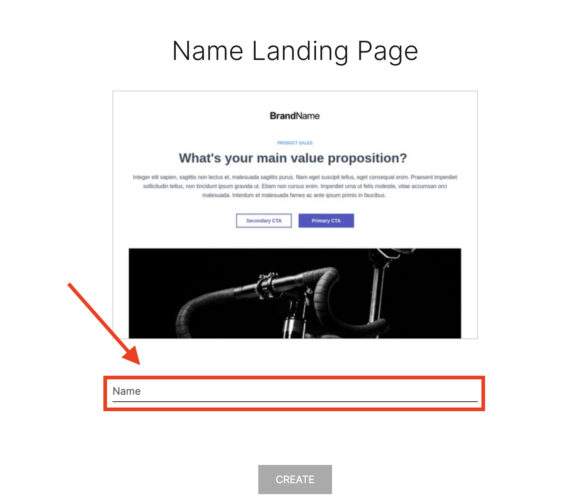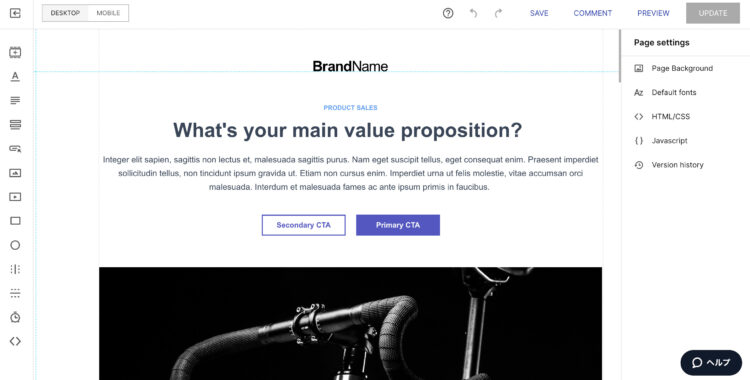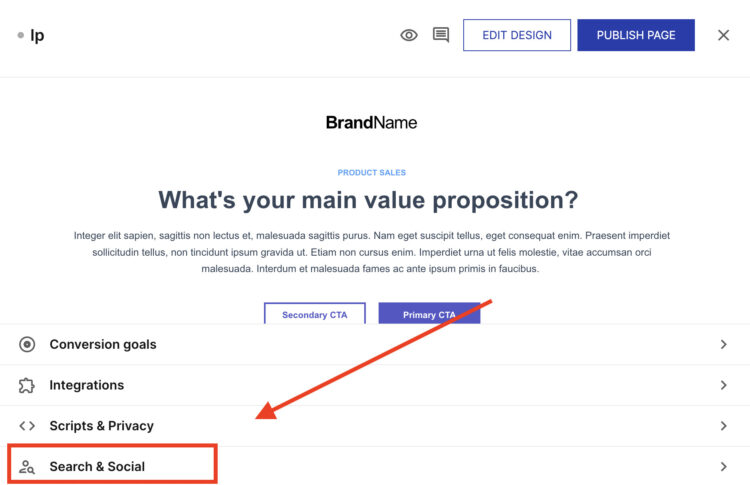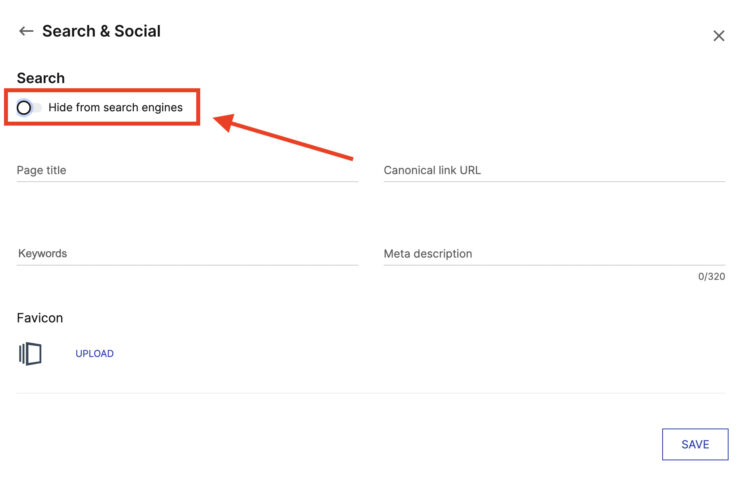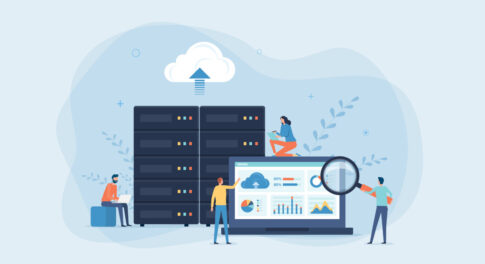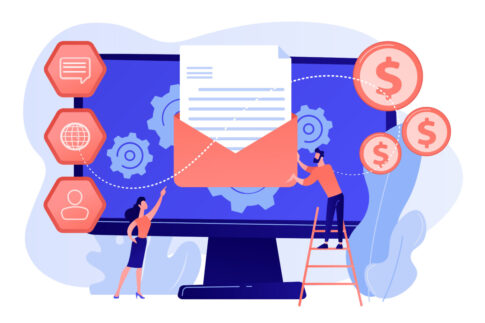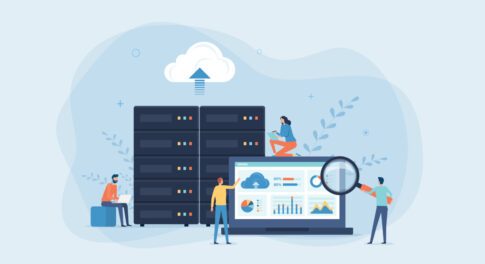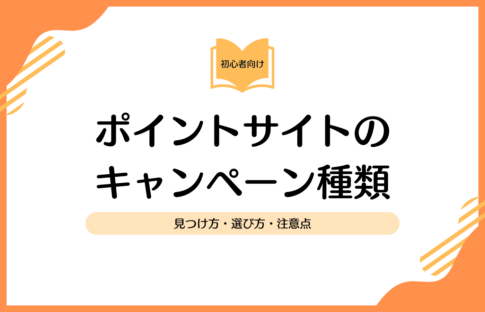この記事ではLP制作ツールである「Instapage」の会員登録手順・使い方・メリットを解説していきます。
「簡単LP作成ツールで人気のInstapageを使ってみたいけど、英語表記だから難しい」と思っていませんか?Instapageは、アメリカから世界に広がったツールのため、公式ページは英語表記になっています。ここでは、Instapageの新規登録手順からLP作成方法、コンバージョン率向上のための設定方法などの使い方全般をご説明していきますので、ぜひ参考にしてみてください。
Instapage(LP制作ツール)
Webデザイン初心者でもプロ級のランディングページを簡単に作成可能!個人・法人を問わず、LP制作費用の削減やコンバージョン最大化を行いたい方は導入を検討してみることをおすすめします。
目次
Instapageとは?
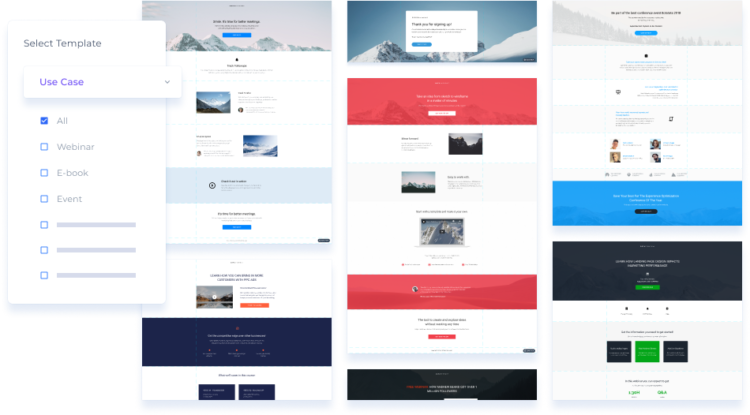
Instapageとは、HTMLやCSSの知識がなくてもコーディングなしで簡単にLPが作成できるシステムです。集客と販売に不可欠なLPですから、仕上がりや設定によって売り上げがかなり違ってきます。
そのため、これまではWebデザイナーやWeb制作会社に依頼するのが一般的でした。しかし、Instapageの登場により、Webデザイン初心者でもプロ級のLPが作れるようになったのです。
【Instapageのおすすめポイント】
- ノーコードでプロ並みのLP作成ができる
- 500種類以上のレイアウト、200種類以上のテンプレートで簡単にデザインできる
- 簡単な設定でA/Bテストを行うことが可能
- 外部ツールやメール配信システムとの連携が優れている
- 14日の無料お試し期間がある
Instapageの使い方【会員登録の手順】
早速、Instapageの使い方をみていきましょう。まずは会員登録からスタートしますが、実際に申し込みページを開いてみると英語ばかりで理解しにくいかもしれません。
ここでは、日本語も交えてわかりやすく、Instapageの会員登録方法をご説明していきます。
【Instapageの会員登録方法】
- Instapageの公式サイトを開き、右上「GETSTARTED」をクリック

- ページの中央に並んでいる3つプランの「START14-DAYTRIAL(14日間無料トライアル)」を選ぶ(有料プランが決まっている場合はそちらも選択可)

- 「Company(組織名)」「First Name(名前)」「Last Name(苗字)」「WorkEmail(登録メールアドレス)」「Password(パスワード)」「Select An Option(用途を1つ選択)」を選んで「NEXT」をクリック

- 2つのチェックボックスにチェックを入れて「ACCEPT」をクリック
- クレジットカード情報と国名、住所、郵便番号を順に打ち込んで「SIGNUP」をクリック
- 入力したメールアドレスに本登録のためのメールが届いているかをチェック
- メールの本文に記載のURLをクリックして開く
Instapageの使い方【LPを作る方法】
会員登録が無事に終わったら、いよいよLPを作成していきます。Instapageを使ったLP作成は、ドメイン設定から始まり、LP用の新規ページを作ってからデザインをしていく流れで行います。
ページのデザインが仕上がったら、必要に応じてSEOなどのさまざまな設定を行なう運びです。ここでは、Instapageを使ってLPを作る方法をご紹介していきます。
メニューボタンを理解しよう
InstapageのLP制作では、全ての工程においてメニュー画面のメニューボタンを利用します。
作業を切り替える時に選択するボタンでもあるので、作成に入る前にメニュー画面のメニューボタンの役割を理解しておきましょう。
メニュー画面の左側のサイドバーに並んでいるメニューボタン名と役割は、次のとおりです。
【Instapageの使い方】
- Dashboard:ログイン後にすぐ表示されるページ、PVやCVをチェックできる
- Landing Pages:LP作成ボタン
- Personalization:CV率アップに役立つツール
- Experiments:A/Bテスト実施ページ
- AdMap:GoogleAd広告との連携機能
- Analytics: LPのアクセスや動向分析ページ
- Inbox:プロジェクトメンバーとのメッセージ受信ボックス
- Admin:アカウント管理画面
- Settings:ドメインやツール連携設定画面
- Default Project:プロジェクトごとのワークスペースの切り替え管理ボタン
これらのメニューボタンの役割を把握したら、早速作業に入っていきましょう。
ドメインの設定方法
初期設定では、LPのURLを決める作業のドメイン設定を行います。ドメインには「独自ドメイン」「WordPress」の2種類があり、それぞれ設定手順が違います。
ここでは独自ドメインを設定する方法を下記にまとめましたので、ぜひ参考にしてみてください。
【独自ドメインを設定する方法】
- ログインしてダッシュボードを表示する
- 左サイドバーの左上にある「Personal Projects」のプルダウンをクリック
- 「Workspace settings」をクリック
- 一覧の中の「Domains」を選択

- 右上の「CONEECT DOMAI」を選択すると、ドメイン管理会社の一覧が表示されるので下までスクロールする
- 「Other」にチェックを入れてから独自ドメインを取得している会社名を入れて「CONTINUE」をクリック

- 表示された入力欄に独自ドメインを入力してから「CONTINUE」をクリック
- 表示されたサブドメイン入力欄に設定したいサブドメインを入力してから「CONTINUE」をクリック
- DNS設定に必要な「ホスト名」「種別」「内容」が表示されるので確認してコピーする
- 独自ドメイン取得会社のマイページを開き、サブドメインとDNSレコード設定を行う
- Instapageに戻って「CONTINUE」をクリック
- 独自ドメインの接続が完了
ワードプレスとの連携方法
Instapageで作成したLPをワードプレスと連携して公開するためには、双方の設定が必要となります。ここではそれぞれの手順について詳しくご紹介していきますので、ワードプレス上で公開したい方はぜひ参考にしてみてください。
なお、ワードプレストの連携にはプラグイン「Instapage Plugin」が必要ですので、事前にインストールしておくことをおすすめします。
【Instapage側の設定】
- LPの作成が完了したら左サイドバーの上にある戻るボタンを押す
- LPページに関する様々な設定を行えるメニューが表示される
※ここで「Conversion Goals(コンバージョン)」の設定も行うことをおすすめします - 右上の「PUBLISH PAGE」をクリック

- 2番目の「WordPress」を選択

- 右下の「PUSH TO WORDPRESS」をクリック
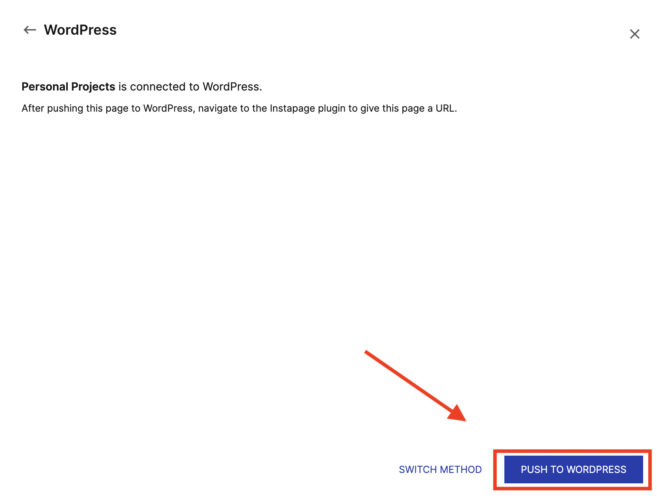
【ワードプレス側の設定】
※プラグイン「Instapage Plugin」のインストールが必須
- ワードプレス管理画面へログイン
- 左サイドバーにある「Instapage」をクリック
- 真ん中の「Add page」をクリック
- Landing PageでInstapageで共有したLPページ(名前)を選択
- 公開したい任意のURLを入力
- 「公開」ボタンを押す
- 公開完了
※「List pages」で公開済みのLPを確認することが可能
LP作成の流れ
Instapageでは、HTMLやCSSのようなコードを入力しなくても、エディター上でドラッグ&ドロップなどの操作をするだけでLP作成ができてしまいます。そのため、難しいコーディングの知識がなくても、プロレベルのLPが完成するのです。
LP作成では、まず新規ページを立ち上げ、テンプレートを選んだ上で細かいデザインをドラッグ&ドロップやボタン操作にて設定していきます。
InstapageのLP作成の流れは、以下のとおりです。
【InstapageのLP作成手順】
- ダッシュボードの右上にある「CREATE PAGE」をクリック

- 「Create New Landing Page」にて左の「Standard Landing Page」を選択
※AMP:Googleが提供するモバイルユーザー向けに高速表示を行うもの
※独自ファイル:自分で作成したデザインを利用する場合
- テンプレート一覧の中からふさわしいものを選んでクリック

- 使いたいテンプレートを選択し、テンプレート名を入力してから「CREATE」をクリック

- 新規に立ち上げたLP名をクリックして「EDIT DESIGN」を選択

- 編集画面が開いたら各メニュー(下記参照)を選択してデザインを整える
・レイアウトの切り替え:左上
・セーブ(保存)機能:右上
・LPのデザイン編集メニュー:左サイドバ
・ページの設定画面:右サイドバー

- 上部表示の「MOBILE」をクリックしてスマホ画面表示に切り替えてから、スマホ版のデザインを整える
- ページを書き出して終了
Instapageの使い方【SEO設定】
LPのデザイン部分が完成したら、コンバージョン率を上げるための設定を施していきます。その基本ともいえるSEO設定も、Instapageを使うといとも簡単にできてしまうのです。
SEO設定とは、直訳すると「検索エンジン最適化」のことであり、インターネット検索をした際の結果ページの上位に表示されるようにするための対策を指します。
InstapageのSEO設定の手順をご説明しますので、ぜひ取り入れてみてください。
【InstapageのSEO設定の手順】
- SEOの設定を行いたいランディングページを選択し、「Search & Social」をクリックします。

- 「Hide from search engines」のボタンをクリック
- 機能オフに設定

- 「ページタイトルの名前」「SEOで設定するキーワード」「ランディングページの内容説明」を入力

- 「save」をクリックして終了
LPの作成からワードプレスとの連携、独自ドメインでの公開までも簡単に行うことが可能です。また、SEO設定も数行の項目を入力するだけで効果的なSEO対策を行うことができ、Google検索エンジンからの集客を見込むことができます。
最初は英語で難しいと感じるかもしれませんが、上記で解説した手順で行ったいただくことで徐々にスムーズに作成を行うことができるでしょう。
Instapage(LP制作ツール)
Webデザイン初心者でもプロ級のランディングページを簡単に作成可能!個人・法人を問わず、LP制作費用の削減やコンバージョン最大化を行いたい方は導入を検討してみることをおすすめします。
まとめ
Instapageのログイン設定やLP作成、SEO設定の方法をご説明してきましたが、いかがでしたか?
Instapageを活用することで、デザイナーなどに頼らなくてもクオリティ高いLP作成が叶い、時間とコストを大幅に削減できます。SEO設定やコンバージョンゴール設定後のA/Bテストなどもフルに活用して、売上アップにつなげていきましょう。