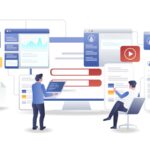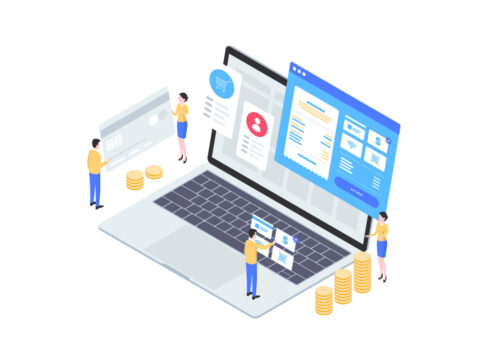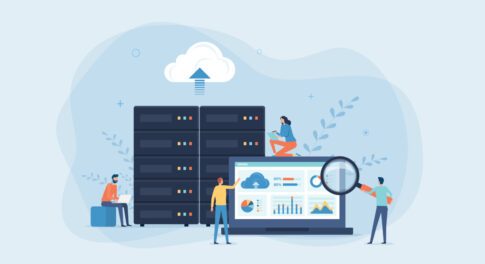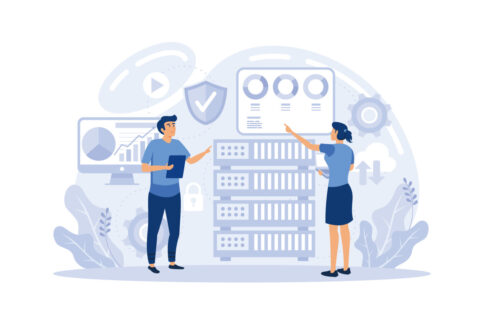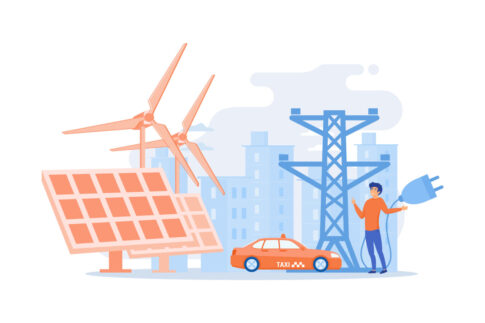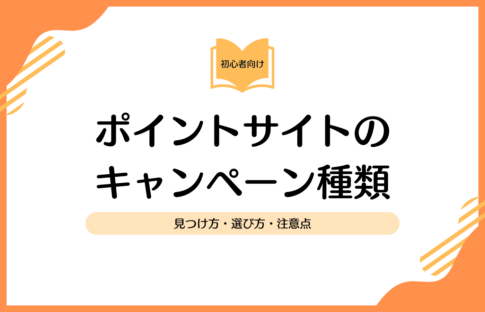「試しにWixを使ってみたいけど、使い方が難しそう」と登録を渋っていませんか?Wixは初心者でも使いやすいホームページ作成ツールなので、基本的な使い方ならすぐにマスターできるはずです。今回は、Wixの基本的な使い方から細かい設定方法、おすすめの学習方法などを詳しく解説していきます。
目次
Wixの多彩な料金プラン
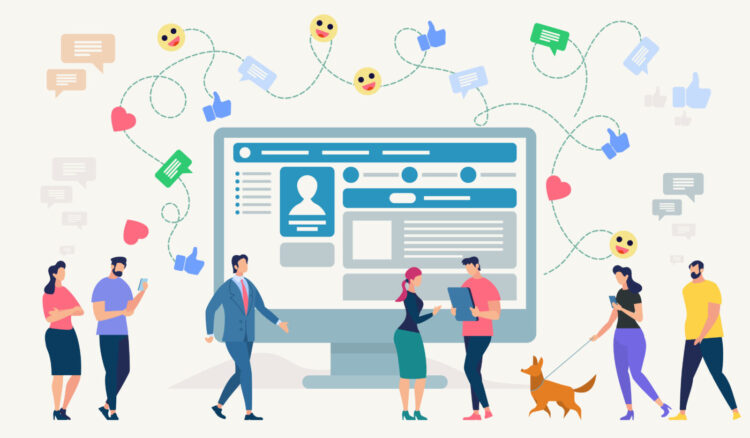
Wixの料金プランは無料プランと有料プラン(プレミアムプラン)に分けられており、有料プランの中には「ホームページプラン」と「ビジネス& Eコマースプラン」があります。
有料の2種類のプランの違いは、次のとおりです。
- ホームページプラン:ホームページやポートフォリオサイトに最適
- ビジネス& Eコマースプラン:ネットショップ開設に最適
ビジネス& Eコマースプランには、ショッピングサイトに欠かせない決済システムや顧客リストなどの機能が付いており、簡単にネットショップを開設できる仕組みになっています。
どちらのプランにおいても、サーバー容量や転送量、機能の違いによってさらにプランが分けられており、費用と相談しながら最適なプランを選べます。
| プラン | 料金 | 独自ドメイン | 広告非表示 | 帯域幅 | データ容量 | オンライン決済システム | 商品数 | マーケットプレイスで販売 | 複数の通貨に対応 |
|---|---|---|---|---|---|---|---|---|---|
| 無料 | 0円 | × | × | 500MB | 500MB | – | – | – | – |
| ドメイン接続 | 月額500円 | ○ | × | 1GB | 500MB | – | – | – | – |
| ベーシック | 月額900円 | ○ | ○ | 2GB | 3GB | – | – | – | – |
| アドバンス | 月額1,500円 | ○ | ○ | 無制限 | 10GB | – | – | – | – |
| VIP | 月額2,700円 | ○ | ○ | 無制限 | 35GB | – | – | – | – |
| ビジネス | 月額1,800円 | ○ | ○ | 無制限 | 20MB | ○ | 最大50,000点 | × | × |
| ビジネスプラス | 月額2,700円 | ○ | ○ | 無制限 | 35MB | ○ | 最大50,000点 | ○ | ○ |
| ビジネスVIP | 月額3,800円 | ○ | ○ | 無制限 | 50MB | ○ | 最大50,000点 | ○ | ○ |
Wixの登録から解約までの使い方
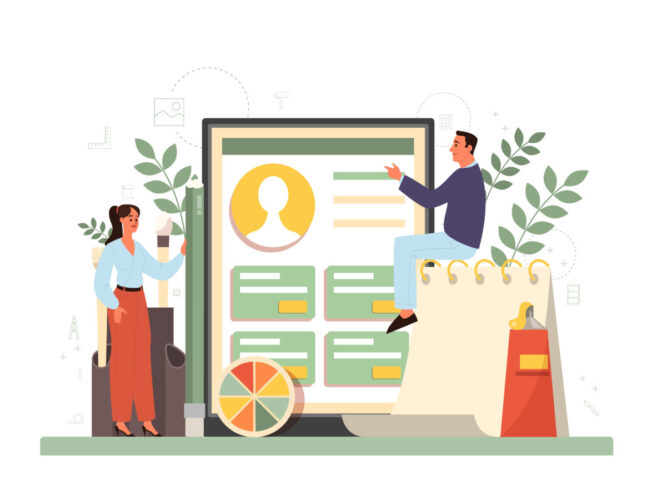
Wixはホームページ作成経験がない人でもプロが作ったようなWebサイトを作成できるツールのため、特別な機能を導入しない限りでは、非常に使い方が簡単です。
有料プランに切り替えると、さまざまなアプリや機能を追加できますが、通常よりも作成方法が難しくなる場面があります。
しかし、個人のサイトやポートフォリオサイトなどは簡単な操作で作成できるので、ぜひ使い方をマスターしていただきたいです。ここでは、Wixのホームページプランの基本的な使い方をご説明していきます。
Wixの使い方【登録方法】
Wixを始めるためには、まず会員登録とテンプレートの選択をする必要があります。Wixの会員登録からテンプレート選択までの方法をご紹介しますので、ぜひ参考にしてみてください。
【会員登録の方法】
- Wixのトップページを開き「今すぐはじめる」をクリック
- 「登録方法」をクリック
- テンプレートを選択して始める場合は「テンプレートを選ぶ」をクリックしてからテンプレートを選ぶ
- AIDによる自動作成ツールを使う場合は「AIDで始める」をクリック
- ホームページ編集画面に移行するので、とりあえず編集したい項目を整えて「完了」をクリック
この方法で、ホームページのアウトラインは完成しますので、その後は、必要に応じて画像やテキストを入れたり、デザインを変更したりしながら調整していきましょう。
テンプレート選択では800種類以上のテンプレートが一覧されるため、選択に困ってしまうかもしれませんが、いつでも変更可能ですから、とりあえずのものを選んでも構いません。
Wixの使い方【細かい設定方法】
Wixでホームページを作っている最中は、デフォルトですと公開状態になっているため、作成途中のページが公開されている可能性が高いです。
ホームページが完成するまでは非公開にしておきたい、Googleなどの検索に掲載したくないなどの要望がある場合は、細かい設定方法をしておくと便利です。
まず、ホームページ自体を検索エンジンに掲載したくないときの設定方法をご説明していきます。
- 「マーケティング・SEO」をクリックしてから「SEOツール」を選択
- 下の方にある「SEO基本設定」をクリック
- 「続行する」をクリック
指定ページだけを検索エンジンに掲載したくない時の設定方法は、以下のとおりです。
- 「ブログ」をクリックしてから「公開済み」を選ぶ
- 指定ページの「編集」をクリック
- 左側の「SEO」をクリック
- 「このページを検索エンジンにインデックスさせる」をクリック
サイト自体を非公開にする方法は、以下のとおりです。
- 左側にある「設定」をクリック
- 「サイト設定」をクリック
- 「未公開に戻す」をクリック
特定のページを非公開にする方法は、以下のとおりです。
- 左側の「ブログ」をクリック
- 「公開済み」を選ぶ
- 非公開にしたい記事のチェックを入れる
- 「下書きに戻す」をクリック
Wixの使い方【ページ削除と解約方法】
Wixを使ってみた結果、用途に合わずに解約を考えるケースもあるかもしれません。そんな時でも、簡単に解約手続きができるので安心です。
Wixの解約は、サイトを削除してからドメインとプランをキャンセルし、退会手続きする流れで行います。詳しい方法は、以下のとおりです。
【ページ削除と解約方法】
- ダッシュボードの「アクション」をクリック
- 「ゴミ箱に移動」をクリックしてサイトを削除する
- ダッシュボードの右上のアカウントアイコンを軽くタップしてから「ドメイン」をクリック
- 削除したいドメインの横の「その他のアクション」をクリックしてからドメインを削除する
- 有料プランを契約している場合は「定期購入サービス」を選択して該当プランを解約する
- 右上のアカウントアイコンを軽くクリックして「アカウントの設定」をクリック
- 下部にある「アカウント閉鎖」をタップしてアカウントを削除する
Wixの使い方を極める学習方法
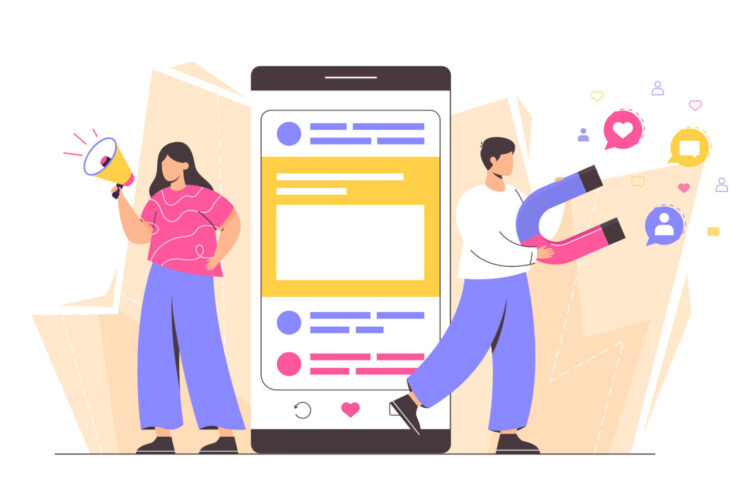
Wixは基本的には簡単な操作で使える優れたツールですが、作成機能の奥が深く、極めるほどに細かい設定を施したページにできます。そのためには、必要に応じて学習をしてスキルをつけていくべきです。
Wixの使い方を極める学習方法は、5つあります。
- Udemy:無料、有料の本格講座の受講ができる
- Wix Blog:Wixが運営するブログで使い方も公開
- YouTube:通常のYouTube動画と同じく無料でWixの使い方動画を閲覧できる
- 書籍:Wixの使い方から応用編まで幅広い書籍が勢揃い
一番のおすすめがUdemyのWix講座です。Udemyでは数多くの講座が配信されており、無料・有料ともに質が高い講座ばかりで目的に合わせて効率よく学べます。
完全無料で動画講座を受けたい人には、YouTube内のWix使い方講座もおすすめです。YouTube検索にて「Wix」と入力すると、数多くのWix講座が表示されるので、ぜひ一度試してみてください。
テキストや画像、図による講座の方が学びやすいという人には、Wix公式ブログのWix Blogか、書籍がおすすめです。Wix Blogでは最新ツールの使い方や新サービスのリリース情報などのほかに、基本的なWixの利用方法が掲載されているため、非常に参考になります。
また、Wixの使い方や応用技などに関する書籍も多く出版されているので、目的に合わせて購入してみるとよいでしょう。
まとめ
Wixの使い方や解約方法、おすすめの学習方法などをご紹介してきましたが、いかがでしたか?基本的な使い方を習得した後は、おすすめの学習方法で応用技も身につけていくと、さらに思い通りのWebサイトやショッピングサイトに仕上がるでしょう。